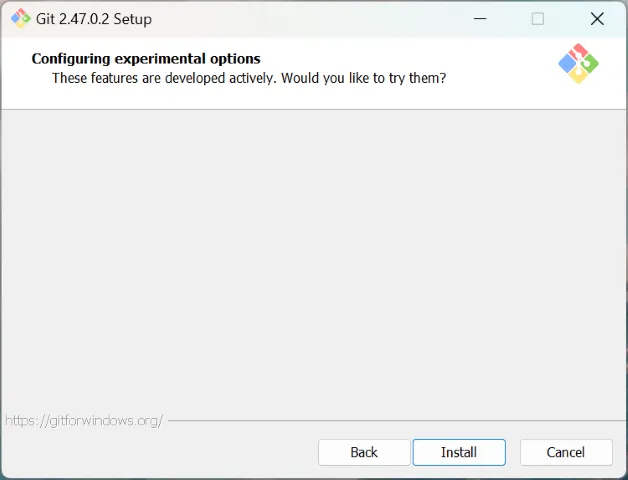Windows
Windows環境へのインストール方法を紹介します。
Git for Windowsのインストール
Section titled “Git for Windowsのインストール”Git for Windowsの公式サイトからインストーラーをダウンロードして実行します。
- ライセンスを読み、同意します。
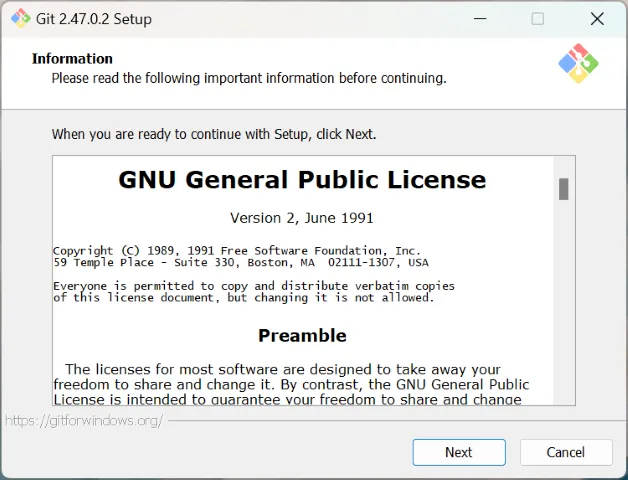
- インストール先を選択します。デフォルトのままで問題ありません。
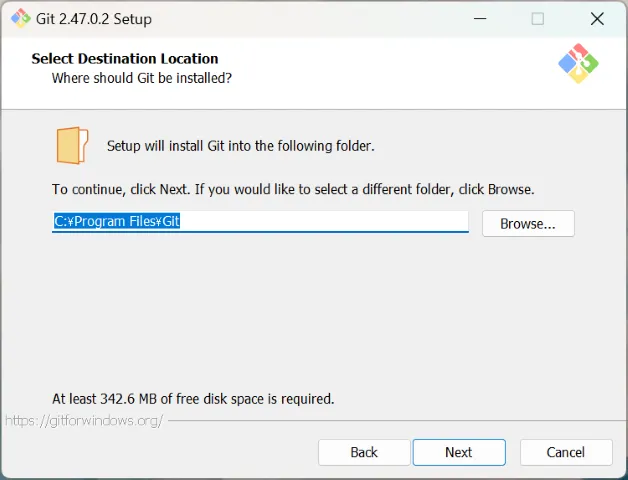
- コンポーネントの選択画面では、こだわりがなければ以下のように選択します。
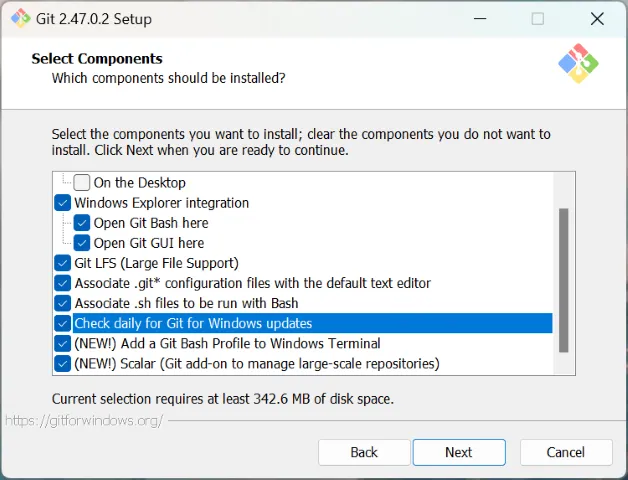
- スタートメニューのフォルダを選択します。デフォルトのままで問題ありません。
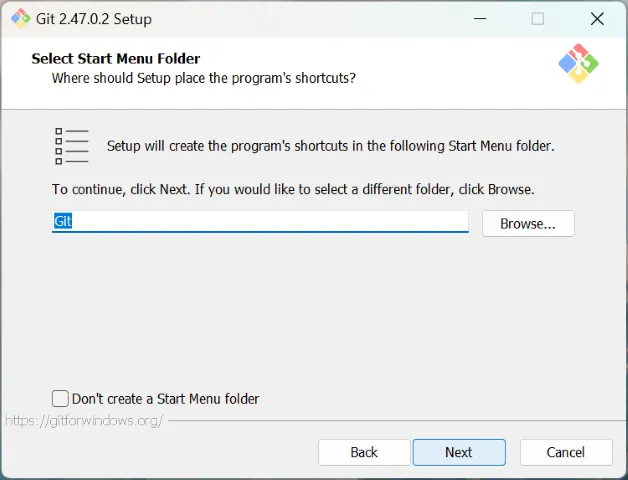
- エディタの選択画面では、普段使用しているエディタを選択します。VSCodeを推奨します。
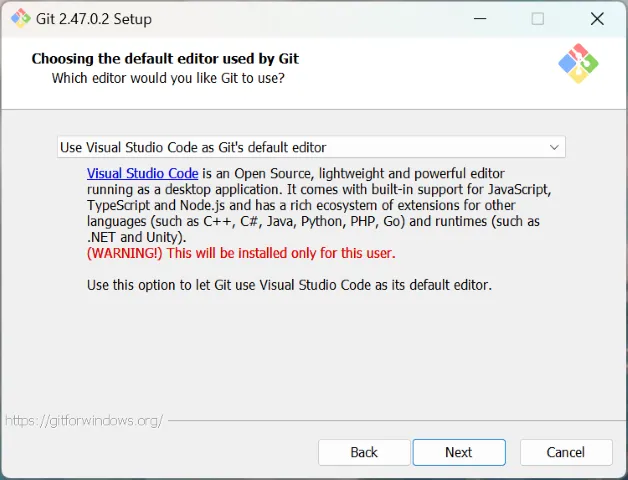
- ブランチの名前はオーバーライドし、
mainに変更します。(masterはセンシティブな用語だとみなされており、置き換える動きがあります。)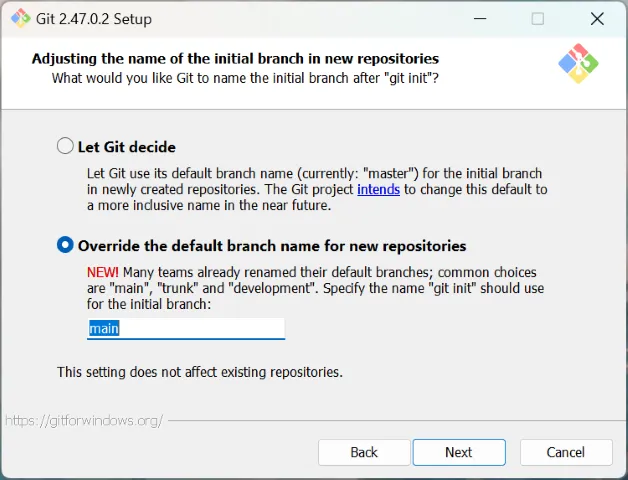
- PATHの設定は、推奨されている設定を選択します。
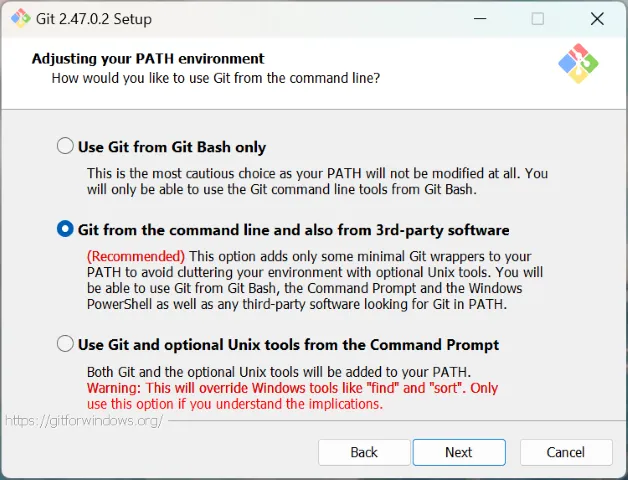
- SSHの選択画面では、バンドルされているOpenSSHを選択します。
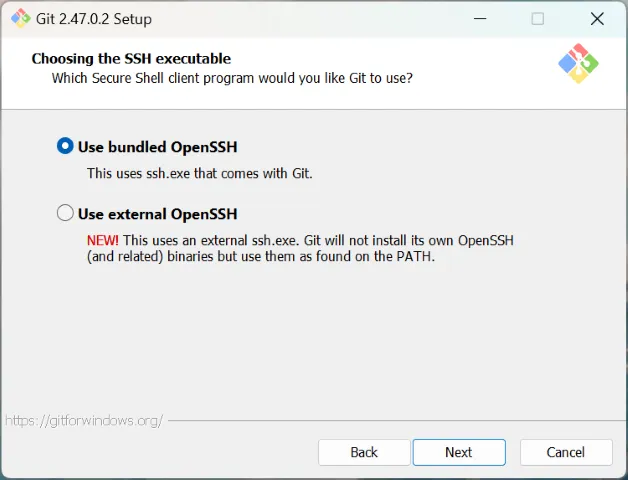
- HTTPSバックエンドの選択画面では、OpenSSLを選択します。
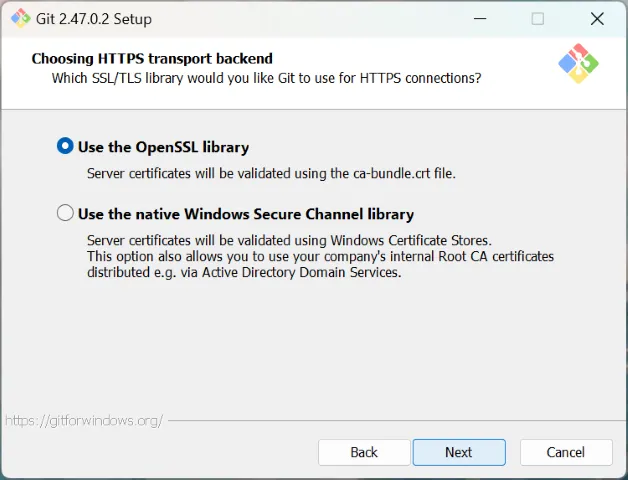
- line-endingの選択画面では、以下のように選択します。
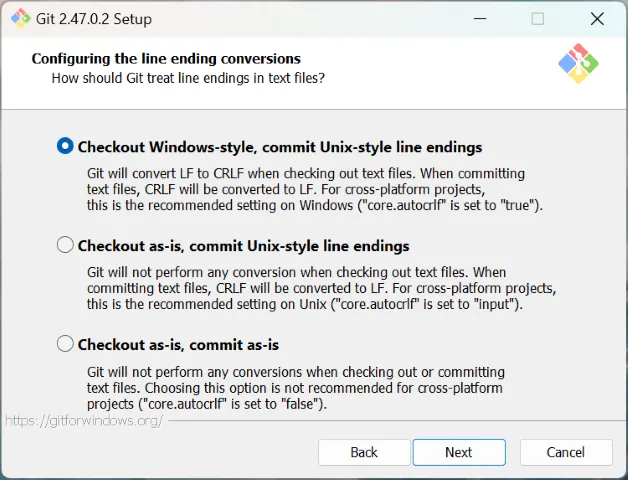
- ターミナルの選択画面では、MinTTYを選択します。
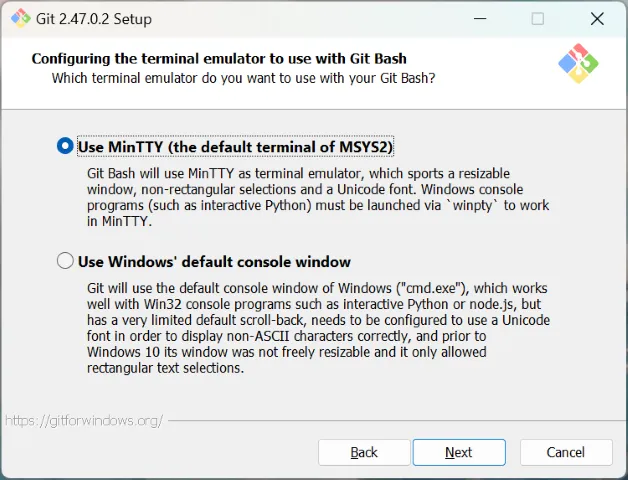
git pull動作の選択画面では、以下のように選択します。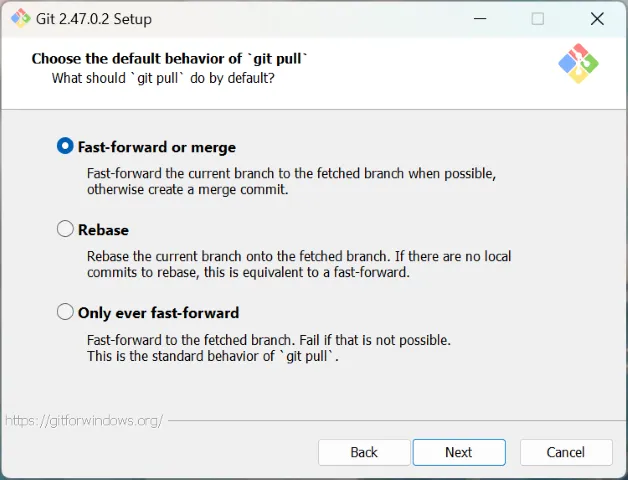
- credential helperの選択画面では、以下のように選択します。
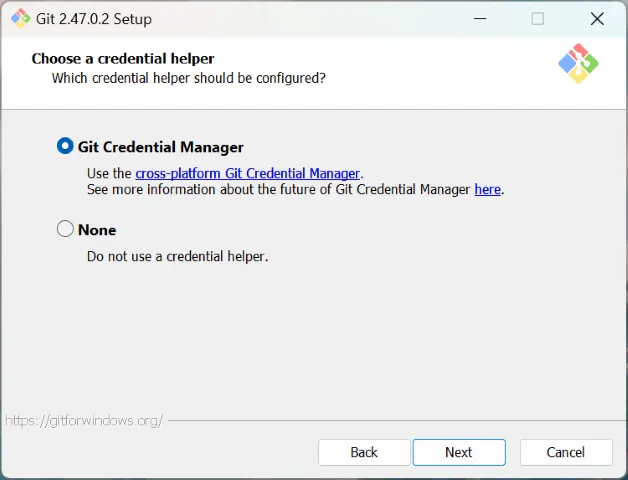
- extraの選択画面では、以下のように選択します。
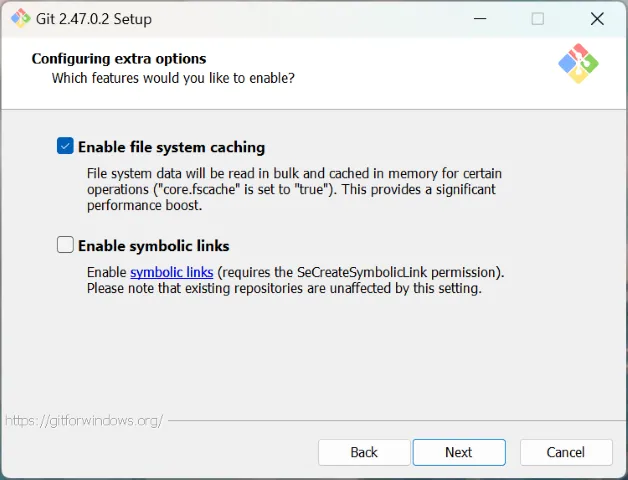
- インストールを開始します。